Un écran noir sur votre PC peut être source de frustration, surtout en pleine activité. Ce problème peut survenir pour diverses raisons, allant de la simple panne d’alimentation à des problèmes plus techniques comme un conflit matériel. Explorez des solutions pratiques pour rétablir l’affichage rapidement et efficacement. Avec ces conseils, vous retrouverez votre accès à l’information en un rien de temps.
Identifier et comprendre les causes de l’écran noir sur PC
Il n’est pas rare de rencontrer un écran noir lorsque vous utilisez un PC sous Windows. Ces problèmes d’affichage peuvent survenir à cause de diverses raisons, nécessitant une compréhension précise pour les résoudre efficacement. Lorsque votre écran devient noir, cela peut être dû à un problème matériel, une erreur logicielle ou même des malwares. Ainsi, il est crucial d’investiguer ces situations pour éviter des désagréments futurs.
A lire aussi : comment éviter les pièges des réseaux Wi-Fi publics ?
Comprendre les erreurs d’écran noir et leurs impacts sur l’utilisateur
Un ecran noir sur PC, souvent nommé avec gravité dans le monde numérique, peut sérieusement perturber votre expérience utilisateur. Imaginez être au milieu d’un travail urgent ou d’une partie de jeu importante lorsque soudainement, l’écran deviendrait complètement noir. Ces interruptions brutales ne sont pas seulement frustrantes mais peuvent aussi affecter la productivité et le bien-être du système.
Identifier les causes fréquentes d’écran noir sur les systèmes Windows
Pour comprendre le périmètre du problème, identifions quelques raisons fréquentes qui sont souvent responsables de l’apparition d’un écran noir :
A lire en complément : comment éviter les pièges des réseaux Wi-Fi publics ?
Problèmes matériels et câbles défectueux : Les connexions incorrectes ou les câbles endommagés peuvent souvent mener à un écran noir. Assurez-vous que les câbles, tels que HDMI ou VGA, soient bien connectés et fonctionnels. Essayez également un autre écran ou téléviseur pour voir si le problème persiste.
Mise à jour Windows problématique : Parfois, une mise à jour de Windows peut mal fonctionner, causant des soucis d’affichage. Il est essentiel de s’assurer que toutes les mises à jour sont complètement installées et qu’elles n’ont pas entraîné de conflits logiciels.
Pilotes défectueux ou obsolètes : Les composants graphiques dépendent des pilotes pour contrôler correctement l’affichage. Des pilotes obsolètes ou corrompus peuvent entraîner un écran noir. Utiliser AVG Driver Updater peut aider à gérer et mettre à jour ces pilotes.
Lien entre les mises à jour Windows et les problèmes d’affichage
Les mises à jour de Windows sont parfois au centre des problèmes d’écran noir. Bien que conçues pour améliorer les performances et la sécurité, elles peuvent introduire des bugs ou des incompatibilités. Il est crucial de maintenir un système à jour, mais en cas de problème d’écran noir suite à une mise à jour, il peut être utile d’accéder à https://www.justgeek.fr/resoudre-ecran-bleu-de-la-mort-windows-10-55689/ pour explorer des solutions éprouvées. La désactivation temporaire des mises à jour automatiques ou le retour à une version antérieure peut également être envisagé jusqu’à ce qu’une correction soit disponible.
Ceux qui sont confrontés à ces problèmes d’écran noir récurrents peuvent suivre ces pistes pour identifier et comprendre la source de l’erreur, préparant ainsi le terrain pour une possible correction.
Solutions pratiques pour résoudre l’écran noir au démarrage
Les problèmes d’écran noir au démarrage peuvent rapidement transformer le plaisir d’utiliser son ordinateur en une expérience frustrante. Heureusement, il existe plusieurs solutions pour diagnostiquer et résoudre ces problèmes. Voici quelques étapes pratiques qui vous aideront à surmonter cette situation.
Vérification des câbles et des connexions
Un problème simple mais souvent négligé dans les cas d’écran noir est la mauvaise connexion des câbles. Commencez par vérifier tous les câbles vidéo tels que HDMI, DVI, DisplayPort ou VGA. Assurez-vous qu’ils sont correctement branchés à votre PC et à votre écran. Si le problème persiste, essayez un autre câble pour éliminer la possibilité d’un câble défectueux. Enfin, si possible, testez un autre moniteur ou connectez votre PC à un téléviseur pour vérifier si le problème vient de l’écran lui-même. Cela vous permettra de diagnostiquer si le problème est réellement lié au moniteur.
Réinitialisation du BIOS/UEFI
Une réinitialisation du BIOS/UEFI peut corriger une mauvaise configuration qui entraîne un écran noir. Pour ce faire, redémarrez votre ordinateur et accédez au BIOS en appuyant sur une touche assignée pendant le démarrage, souvent la touche F2 ou Suppr. Une fois dans le BIOS, réinitialisez les paramètres par défaut. Cela permet de s’assurer que vos paramètres sont corrects et que l’ordinateur démarre à partir du disque dur principal. Vérifiez également que l’ordre de démarrage liste le bon disque dur comme priorité.
Démarrage en mode sans échec pour un diagnostic approfondi
Lorsque l’écran noir persiste, il est temps de passer à une méthode plus avancée : le démarrage en mode sans échec. Ce mode permet de démarrer votre système Windows avec un minimum de pilotes et de services, facilitant l’identification des programmes ou des pilotes problématiques. Pour accéder au mode sans échec, redémarrez votre PC et appuyez sur F8 ou Maj+F8 pendant le démarrage. Une fois en mode sans échec, vous pouvez désactiver les programmes non essentiels au démarrage via le Gestionnaire des tâches et désinstaller les applications récemment installées qui pourraient être à l’origine du problème. Profitez-en également pour vérifier et mettre à jour les pilotes, notamment ceux de la carte graphique, grâce à des outils tels qu’AVG Driver Updater.
En combinant ces méthodes, vous aurez un guide complet pour identifier et résoudre un écran noir au démarrage. En suivant ces étapes simples mais efficaces, vous pouvez rapidement retrouver l’accès à votre ordinateur sans trop de tracas.
Réparation des problèmes d’écran noir après l’ouverture de session
Désactiver les applications au démarrage
Un moyen efficace de pallier le problème d’écran noir après l’ouverture de session est de désactiver les applications qui se lancent automatiquement au démarrage. Ces programmes peuvent entraîner une surcharge du système et provoquer des ralentissements ou des plantages. Voici comment procéder :
- Accédez au Gestionnaire des tâches : Appuyez sur Ctrl + Shift + Échap pour ouvrir le Gestionnaire des tâches.
- Naviguez vers l’onglet Démarrage : Vous y trouverez une liste des applications qui s’exécutent au démarrage de votre PC.
- Désactivez les applications inutiles : Faites un clic droit sur les applications non essentielles et sélectionnez « Désactiver ». Cela libérera des ressources et pourrait résoudre le problème d’écran noir.
Mise à jour ou réinstallation des pilotes graphiques
Lorsque votre écran se retrouve noir après la connexion, un autre suspect fréquent est le pilote graphique obsolète. Pour résoudre cela, vous devez soit mettre à jour, soit réinstaller ces pilotes :
- Mise à jour des pilotes graphiques : Accédez au « Gestionnaire de périphériques » via le menu Démarrer, trouvez les « Adaptateurs d’affichage », et faites un clic droit sur votre carte graphique pour sélectionner « Mettre à jour le pilote ». Cela s’appliquera sur les cartes graphiques Nvidia et AMD, qui sont souvent impliquées dans ces scénarios.
- Réinstallation des pilotes : Si la mise à jour ne résout pas le problème, envisagez de désinstaller complètement le pilote actuel, redémarrez votre ordinateur et laissez Windows installer automatiquement la version recommandée.
Vérification des paramètres d’affichage si plusieurs moniteurs sont utilisés
Lorsque plusieurs moniteurs sont connectés, des paramètres d’affichage incorrects peuvent également être la source du problème :
- Utilisez les touches Windows + P : Cette combinaison de touches permet de basculer entre différents modes d’affichage comme « Écran du PC uniquement », « Dupliquer », « Étendre », ou « Deuxième écran uniquement ». Essayez chaque option pour vérifier si cela corrige le problème d’écran noir.
- Accédez aux paramètres d’affichage : Allez dans les « Paramètres » via le menu Démarrer, puis « Système » et enfin « Affichage ». Assurez-vous que les moniteurs détectés sont configurés correctement et que l’affichage principal est désigné.
En abordant ces solutions de manière méthodique, vous devriez être en mesure de résoudre efficacement les ennuis d’écran noir après la connexion à votre système Windows. N’oubliez pas que maintenir vos pilotes à jour et ajuster vos paramètres de démarrage sont des étapes cruciales pour éviter ces désagréments à l’avenir.
Prévention des problèmes d’écran noir à l’avenir
Importance de maintenir les systèmes et les pilotes à jour
Mettre à jour régulièrement votre système d’exploitation et vos pilotes est crucial pour éviter l’apparition de cet écran noir redouté sur votre PC. Les mises à jour servent souvent à corriger des bugs, à améliorer la sécurité et à optimiser la compatibilité matérielle. Des pilotes graphiques obsolètes peuvent être une source fréquente de problèmes d’affichage noir, surtout après une mise à jour de Windows. Ainsi, un logiciel tel qu’AVG Driver Updater peut être extrêmement utile pour s’assurer que vos pilotes sont toujours à jour, réduisant ainsi les risques de malfunctions.
Outils et méthodes pour optimiser les performances du PC
Pour éviter les problèmes d’écran noir, il est aussi conseillé d’optimiser les performances de votre ordinateur grâce à divers outils disponibles. Des solutions comme AVG TuneUp désactivent les applications en arrière-plan qui consomment inutilement des ressources, améliorant ainsi la vitesse d’exécution du système. De plus, un nettoyage régulier du disque dur, l’élimination des fichiers temporaires et l’ajustement des paramètres d’alimentation peuvent contribuer à réduire les risques de surchauffe ou de plantage système, deux facteurs souvent responsables d’écrans noirs.
Stratégies pour diagnostiquer et corriger les problèmes avant qu’ils ne surviennent
Adopter une approche proactive est essentiel pour diagnostiquer et corriger les problèmes potentiels avant qu’ils ne causent un écran noir. Cela inclut non seulement la vérification régulière des connexions entre les câbles et le moniteur, mais aussi l’utilisation d’outils de diagnostic pour identifier rapidement les pannes matérielles. En cas de doute sur la source d’une erreur, le mode sans échec de Windows permet de démarrer votre système avec les paramètres de base pour éliminer les problèmes causés par des logiciels tiers. Il est également conseillé de réinitialiser votre BIOS/UEFI pour revenir à une configuration stable chaque fois que des modifications matérielles importantes sont effectuées.
Ces réflexions stratégiques, assorties de pratiques de maintenance régulière, sont des étapes clés pour éviter les désagréments d’un écran noir et garantir que votre PC fonctionne de manière optimale.
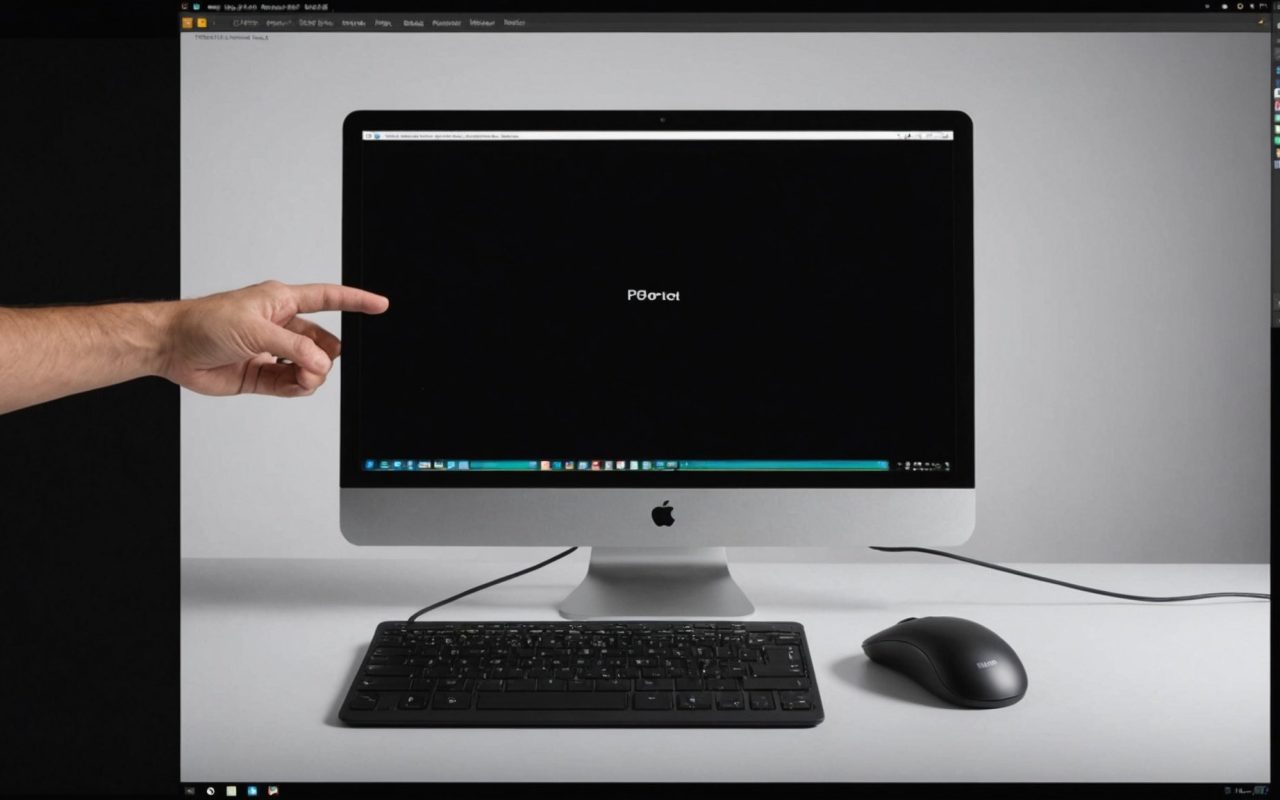
Comments are closed.